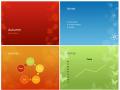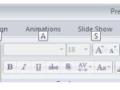Si bien pudiéramos pensar que PowerPoint es una herramienta sencilla de manejar, la mayoría de personas en realidad no conocen todo el potencial que tiene. Existen un montón de trucos ocultos que podemos realizar con PowerPoint. ¿Necesitas una manera sencilla de inclinar una fotografía? Hay un botón para ello. ¿Qué tal borrar el fondo de una imagen? Simplemente, dar unos pocos clicks.
Pero, el problema con estos trucos de PowerPoint es que no siempre son fáciles de descubrir. Y la cuestión empeora cuando la solución se encuentra en leer el manual. ¡Alguno lo ha leído! Así que, a menos que nos tropecemos por casualidad con una nueva herramienta o funcionalidad, o tengamos una necesidad que solucionar, es probable que nunca descubramos aquellos trucos que pueden hacernos la vida más fácil.
Para ayudarte a sacar el máximo provecho a esta potente herramienta, aquí te dejo cinco trucos de PowerPoint que todos los que realizan presentaciones deben tener bajo la manga.
1er truco: Cambiar el tamaño de las diapositivas
Si alguna vez has tratado de crear una infografía o prácticamente cualquier cosa que no quepa en el tamaño predeterminado de las diapositivas de Power Point, aquí te muestro estos pequeños pasos que debes seguir para librarte de estas ataduras.
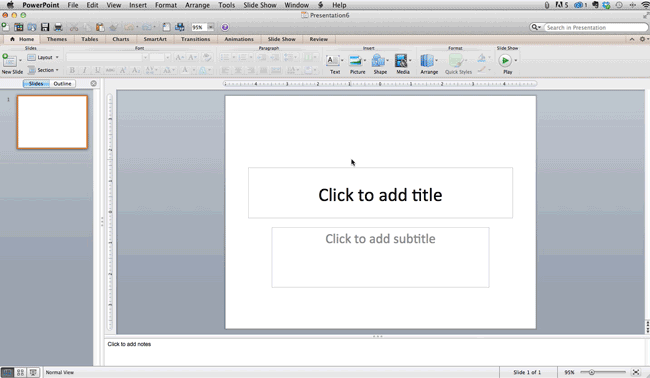
- En la esquina superior izquierda, selecciona "Archivo".
- Selecciona "Configurar Página".
- Escribe el alto y ancho de la diapositiva que prefieras y pulsa "Aceptar".
- Si te aparece un dialogo, vuelve a pulsar "Aceptar".
- Tu diapositiva tendrá el tamaño redimensionado.
Tip: Redimensiona tus diapositivas antes de agregar los objetos, en caso contrario, las imágenes o textos pueden quedar fuera de la presentación.
2do truco: Editar la plantilla de la diapositiva
Si alguna vez haz necesitado realizar una presentación sobre tu empresa, sabrás lo pesado que resulta ir modificando el diseño de las diapositivas para que todas tengan ese look corporativo y homogéneo. Bueno, ahora todo lo que necesitas hacer es editar tu diapositiva maestra y luego dejar que el diseño corporativo de tu empresa despegue.

- Selecciona "Temas" en la barra de navegación.
- En la parte de la derecha da clic en "Modificar Patrón" y luego en "Patrón de diapositivas".
- Realiza tus cambios, luego pulsa "Cerrar Patrón". Todas las diapositivas y futuras diapositivas que tenga tu presentación tendrán el mismo diseño.
3er truco: Guardar partes de la diapositiva como una imagen
El problema de guardar toda la diapositiva como una imagen es que puedes no querer mantener el color de fondo de la misma; así, para evitar ese color que no te gusta del diseño te muestro como guardar ciertos objetos de la diapositiva como imagen.
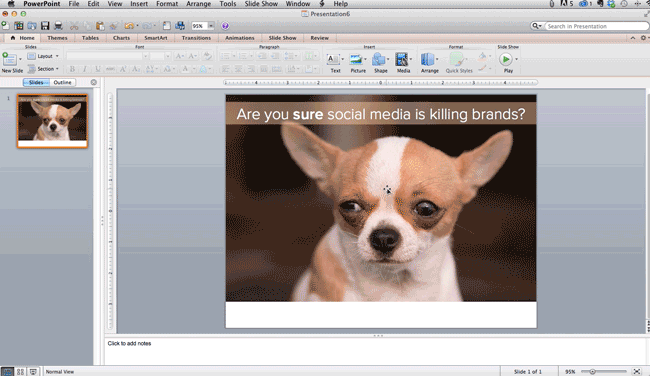
- Selecciona todos los objetos, uno por uno, presionando la tecla "Shift" al dar clic en cada uno de ellos.
- Da clic derecho y selecciona "Agrupar" y luego "Agrupar"
- Da clic derecho en todo el grupo y selecciona "Guardar como imagen". Listo, sin espacios en blanco.
4to truco: Alinear todos tus objetos
Puedes intentar alinear manualmente todas tus imágenes, pero ya sabemos lo lento que es eso. Si deseas asegurarte de que todos los objetos que tienes en tu diapositiva se vean bien y estén correctamente alineados, sin perder tiempo, deja que este truco de PowerPoint haga el trabajo por ti.
Usted puede tratar de forma manual para alinear las imágenes, pero todos sabemos cómo eso funciona. Usted está tratando de asegurarse de que todos los objetos de pasar el rato en el centro de la diapositiva, pero cuando los arrastra allí, todavía no se ve del todo bien. Deshacerse de su juego de adivinanzas y deja PowerPoint trabajar su magia con este truco.
¿Cómo alinear un objeto respecto a otro objeto?
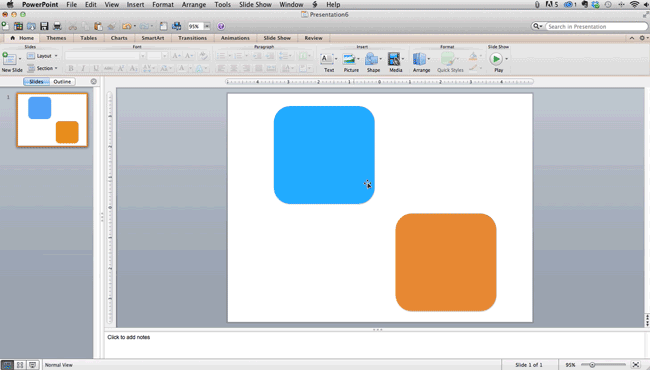
- Selecciona todos los objetos pulsando previamente la tecla "Shift" y luego dando clic en cada uno de ellos.
- Pulsa el botón "Organizar" de la barra de opciones y escoge "Alinear o distribuir".
- Finalmente, selecciona el tipo de alineación que prefieras.
¿Cómo alinear un objeto respecto a la diapositiva?

- Selecciona todos los objetos pulsando previamente la tecla "Shift" y luego dando clic en cada uno de ellos.
- Pulsa el botón "Organizar" de la barra de opciones y escoge "Alinear o distribuir".
- Selecciona "Alinear con la diapositiva"
- Nuevamente pulsa en el botón "Organizar", luego "Alinear o distribuir"
- Y finalmente, escoge el tipo de alineación que prefieras.
5to truco: Convierte imágenes cuadradas en figuras personalizadas
Todos sabemos lo importante que es utilizar fotos en nuestras presentaciones, pero ¿sabes cómo personalizarlas? Pues con este truco vamos a hacer que encajen en nuestras figuras favoritas en PowerPoint... Todo con un clic.

- Da clic en la imagen y selecciona la pestaña "Formato de Imagen"
- En las opciones del botón "Recortar", pulsa en "Crear mascara para dar forma"
- Finalmente, escoge la figura que más te agrade.
¿Qué otros truquitos de PowerPoint tienes bajo la manga? ¡Compártelos en los comentarios!