Estamos acostumbrados a utilizar Photoshop en todo, descuidando muchas veces otros softwares que nos permiten obtener resultados profesionales muy fácilmente. Gimp es una gran alternativa GNU; pero en esta oportunidad, seguiremos con nuestra serie de tutoriales con la Suite Corel x3.

Corel Photo-Paint es una herramienta con gran potencia y sencilla interfaz, en este tutorial aprenderá a restaurar una foto y colorearla con unos pocos pasos y no más de 5 herramientas para tener un resultado profesional con poco esfuerzo.
Paso #1 Convertir la imagen a color RGB
Es necesario convertir las imágenes a color RGB. Pues, luego, nos permitirá que el “Laboratorio de Ajuste de Imagen” se active para lograr el efecto deseado y aplicar algunos filtros.
Para ello, nos dirigimos a Barra de menú / Imagen / Convertir a color RGB.

Paso #2 Retocar la imagen
La herramienta Pincel de Retoque
Para esto utilizaremos la herramienta Pincel de Retoque, que nos permitirá templar la textura de la imagen. Nos dirigimos a Caja de herramientas / Corrección de ojos rojos / Pincel de retoque.
Con el pincel retocamos la imagen hasta lograr una textura suave y natural, tanto en la piel como en el fondo.

Esta es la clase de textura que lograremos con un poco de paciencia.
Paso #3 Restaurar la imagen
La herramienta Clonar
Con la herramienta clonar recreamos los lugares más defectuosos, cubriendo todos los rasguños de la imagen. Para ello, nos dirigimos a Caja de herramientas / Corrección de ojo rojo / Herramienta clonar.

Recuerda: Siempre debemos iniciar con un clic derecho. Esto copiará el lugar, creando una muestra para clonar.
En la imagen de abajo, podemos ver la Herramienta clonar en el proceso de restauración.
De esta manera, conseguimos restaurar la imagen (Textura).
Paso #4 Crear una Máscara
La herramienta Máscara Pincel
Ahora, procederemos a seleccionar la herramienta máscara pincel. Eesta herramienta nos permite cubrir el área que deseamos proteger.
Para ello, nos dirigimos a Barra de propiedades > herramienta máscara pincel. Esta barra se activa al seleccionar la herramienta pincel.

Es necesario aprender a dominar esta barra y sus valores, ya que es una de las más utilizadas en el proceso.
Con la tecla SHIFT y el botón izquierdo del ratón presionado, movemos hacia atrás o adelante, esto cambiará el tamaño de casi todas las herramientas que usemos en Photo-Paint y el borrador de CorelDRAW.
Recuerda: Esta opción no funciona con la herramienta máscara pincel.

La máscara debe cubrir todo el área que deseamos proteger, es el proceso que continuaremos hasta finalizar el trabajo. El área no protegida será colorizada mediante el Laboratorio de ajuste de imagen.
Paso #5 Colorear la imagen
Una vez cubierta el área que deseamos proteger, activamos el Laboratorio de ajuste de imagen.

Para ello nos dirigimos a Barra de Menú Ajustar / Laboratorio de ajuste de imagen.
En el laboratorio de ajuste de imagen utilizamos los siguientes valores.

Una vez satisfecho con el resultado, creamos una foto instantánea, seguimos experimentando con más colores y luego de observar los resultados, aceptamos.
Paso #6 Invertir la Mascara
Invertimos la mascara para colorear el cuerpo y crear el color de piel, repitiendo el proceso anterior.

Los valores de color, utilizados para imitar el color de piel en el laboratorio de ajuste de imagen, son unos de los más difíciles de imitar. Debemos tratar de lograrlo con la mezcla de algunos parámetros.

Mediante el laboratorio de ajuste de imagen podemos lograr efectos muy interesantes, tanto Realistas como Sub-realistas. Al final, el concepto y la expresión del artista es la que tiene valor, ya que éste es quien toma la decisión final.
Paso #7 Color de piel realista
Una vez que logramos colorear la imagen seguimos trabajando con la demás partes, repitiendo todo el proceso para el pelo, ojos, prendas de vestir, labios, etc.

Con el pincel de retoque damos lo puntillazos finales: Alisamos la imagen y le damos un aspecto más natural. Por último, volvemos al laboratorio de ajuste de imagen y damos los toques finales.
Paso #8 El Toque final: Color de piel sub-realista
El toque final se logra mediante la implementación del Laboratorio de ajuste de imagen, utilizando las opciones contraste y brillo.

Tomamos fotos instantáneas, una vez satisfecho con el resultado, elegimos el que más nos guste, observamos los pequeños defectos y con el pincel de retoques reparamos esos pequeños detalles.



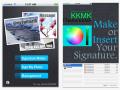





Excelente!!! Es uno de los mejores tutoriales que he leido. Es bueno aprender una alternativa a Photoshop. Saludos.
me gustaria que me pasaran sus trucos en mi correo para poder practicar y me gusta mucho su trabajo gracias
hasta ahorita es lo mejor que he leido y dicen que es de mucha importancia...
buena...pero expliquen mas detalladamente otras opciones....Dios los bendiga
No se ven las fotos. Flickr dice que no estan disponibles.Podriais subirlas de nuevo?? Es q me pierdo algunas cosas sin ver exactamente las imagenes, y el como quedar
buena... la pagina buena pero kisiera saber mas a fondo sobre el tema me ha salido una pekeña chambita y necesito saber corel, haver is compartes mas cosas bacan
Este tutorial me ayudo a mejorar mis fotografias en blanco y negro, a pasarlos en una mejor, es super Exelente...........
Bastante malo el resultado de la fotografia, creo que es un mal ejemplo de como restaurar y colorear una fotografia, creo que dicta mucho de un trabajo profesional, creo que esta dentro del rango de resultados conformistas...
pues si tan mal le parecio amiguito ponga usted algo mejor si no va a ser parte de la solucion no sea parte del problema.
A mi parecer es un excelente diseño...me quito el sombrero por dicho trabajo espero que sigas desarrollando tus habilidades cada vez mas... Dios te bendiga
oye amigo, no encunetro por ningun lado el laboratorio de ajuste de imagen en el corel 12 ni el 9 puedes decirme donde lo encunetro, este es mi mail si no ps, hay me meto a chekar el block
super cool como puedo logarr ese efecto con corel 12
esta genial esto he buena onda grasia.
muy bueno , me ayudo bastante me gustaria saber si me lo puedes mandar al mail...
te lo agradeceria un montonaso segui asi ...
esa fotografia estaba en muy malas condiciones muchas gracias magnificos colores