Bienvenidos nuevamente. En este sencillo tutorial les daré sencillos datos de cómo dibujar vectores utilizando Adobe Illustrator 10. El trabajo de vectores o vectorial es tan importante como el de mapas de bits, pero este formato nos permite gráficos de resolución fija. No importa al tamaño que la imagen sea escalada, esta conservará su nitidez. También debemos tomar en cuenta que este es el formato por excelencia para el trabajo en Adobe Flash.
 Para dibujar utilizaremos la herramienta “Pluma” ubicada en el toolbox. Esta herramienta posee cuatro variantes, visibles si sostienes el puntero haciendo clic sobre el icono de la pluma: Pluma, Añadir puntos de ancla, Eliminar puntos de ancla y Convertir puntos de ancla. Por ahora nos concentraremos sólo en la herramienta Pluma: Puedes acceder a ella directamente tecleando la letra P. Comenzamos entonces...
Para dibujar utilizaremos la herramienta “Pluma” ubicada en el toolbox. Esta herramienta posee cuatro variantes, visibles si sostienes el puntero haciendo clic sobre el icono de la pluma: Pluma, Añadir puntos de ancla, Eliminar puntos de ancla y Convertir puntos de ancla. Por ahora nos concentraremos sólo en la herramienta Pluma: Puedes acceder a ella directamente tecleando la letra P. Comenzamos entonces...
01. Creamos un archivo nuevo, vamos a Archivo > Colocar e importamos a nuestra área de trabajo la imagen a dibujar. Al tener nuestra imagen en el área, la seleccionamos y tecleamos Ctrl+2. Esto bloqueará la imagen para que no la movamos por error mientras dibujamos sobre ella.
02. Trazar: Cambiamos nuestro color de relleno a transparente y el borde a un color que destaque sobre la imagen, en este caso elegiré un tono de rojo. Hacemos un punto (punto de ancla) y luego otro, siguiendo el contorno de la imagen. Al hacer el segundo punto, sostenemos el botón del mouse y "halamos": Esto creará dos puntos adicionales de control a los lados del punto original. Estos “puntos de dirección” nos ayudarán a dar el valor adecuado a la curva creada entre cada uno de los puntos que hemos creado.

03. Continuamos el trazado: Hacemos clic sobre nuestro punto anterior, y hacemos un nuevo punto más adelante, avanzando en el dibujo; vamos moviendo los puntos de dirección de cada uno de los puntos de ancha adaptando nuestro trazado a las curvas del dibujo. Para trabajar con más comodidad (y detalle) podemos acercarnos a la imagen utilizando la herramienta “zoom” (Z) y desplazarnos a lo largo de la imagen presionando la barra de espacio, y nuestro puntero tomará el aspecto de una mano.
04. Al finalizar de trazar alrededor de toda la imagen, procedemos a cerrar el trazo uniendo los dos extremos del mismo. Este es más o menos la manera en que lucirá:

05. Al finalizar, podemos desbloquear la imagen original y borrarla. Seleccionamos nuestra imagen vectorial y podemos cambiar su color de relleno, aplicar borde, etc. He aquí una comparación:
Ok, es todo por ahora. Espero encuentren útil este tutorial. Recuerden tomar algo de tiempo para practicar.
Cortesía de Alonso Espinoza.


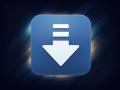






Hola...!!! Que feliz me siento cuando veo cosa como esta para tanto inorante del dibujo grafico.
Grasia: Alonso Epinoza.
Feliz Navidad...!!!
Muy ilustrativo muchas gracias.
Alfonso
Hola...!!! Para los que quieran aprender esta es la pajina de Alonso Espinoza.